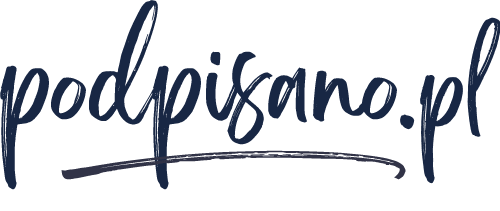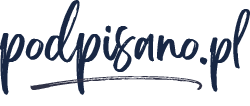Firmare documenti PDF (Adobe Reader, Adobe Acrobat) con una firma elettronica qualificata SimplySign è molto semplice. L'intero processo richiede circa un minuto. Di seguito abbiamo incluso un video e istruzioni dettagliate su come farlo sul vostro computer.
Tuttavia, se avete intenzione di acquistare SimplySign da noinon preoccupatevi: vi aiuteremo a installare la firma e vi mostreremo come firmare i documenti 🙂 .
Cosa serve per firmare un PDF con SimplySign:
- Firma attiva SimplySign (se non ne avete già una, cliccate qui)
- accesso a Internet
- I software proCertumSmartSign e SimplySignDesktop installati sul computer su cui si desidera firmare i documenti (se è necessario installare il software, fare clic qui).
Firma di un documento PDF:
Di seguito troverete un video che mostra l'intero processo di firma di un documento su Mac, con una descrizione dettagliata di tutti i passaggi, insieme a schermate. Vi suggeriamo di guardare il video e poi di firmare il documento, passo dopo passo, seguendo le nostre istruzioni. Se avete dei dubbi, contattateci. Vi aiuteremo 🙂