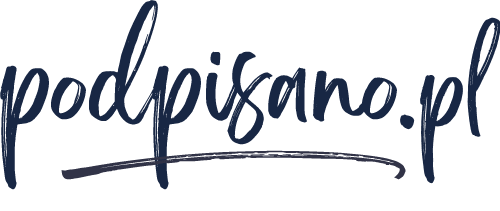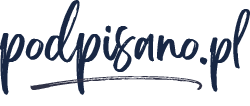Das Signieren von PDF-Dokumenten (Adobe Reader, Adobe Acrobat) mit einer qualifizierten elektronischen Signatur von SimplySign ist sehr einfach. Der gesamte Vorgang dauert etwa eine Minute. Unten finden Sie ein Video und eine detaillierte Anleitung, wie Sie es auf Ihrem Computer machen können.
Wenn Sie jedoch beabsichtigen SimplySign bei uns zu kaufenzu kaufen, brauchen Sie sich nicht zu bemühen - wir helfen Ihnen bei der Installation der Signatur und zeigen Ihnen, wie Sie Dokumente unterschreiben können 🙂 .
Was wird benötigt, um ein PDF mit SimplySign zu signieren:
- Aktive SimplySign-Signatur (wenn Sie noch keine haben, klicken Sie hier)
- Internetzugang
- proCertumSmartSign und SimplySignDesktop Software, die auf dem Computer installiert ist, auf dem Sie Dokumente signieren möchten (wenn Sie die Software installieren müssen, klicken Sie hier)
Signieren eines PDF-Dokuments:
Im Folgenden finden Sie ein Video, das den gesamten Prozess der Unterzeichnung eines Dokuments auf einem Mac zeigt, mit einer detaillierten Beschreibung aller Schritte und Screenshots. Wir empfehlen Ihnen, das Video anzuschauen und dann das Dokument Schritt für Schritt anhand unserer Anweisungen zu unterschreiben. Wenn Sie irgendwelche Zweifel haben, kontaktieren Sie uns bitte . Wir werden Ihnen helfen 🙂