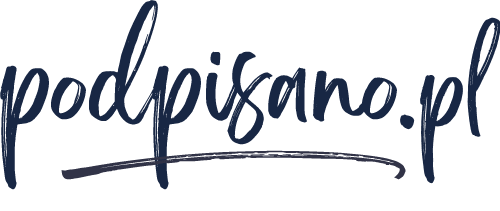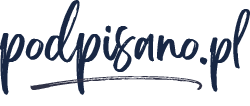Підписати PDF-документи (Adobe Reader, Adobe Acrobat) кваліфікованим електронним підписом SimplySign дуже просто. Весь процес займає близько хвилини. Нижче ми додали відео та детальні інструкції, як це зробити на вашому комп'ютері.
Тим не менш, якщо ви маєте намір купити SimplySign у насне турбуйтеся - ми допоможемо вам встановити підпис і покажемо, як підписувати документи 🙂 .
Що потрібно, щоб підписати PDF за допомогою SimplySign:
- Активний підпис SimplySign (якщо у вас його ще немає, натисніть тут)
- доступ до Інтернету
- програмне забезпечення proCertumSmartSign та SimplySignDesktop, встановлене на комп'ютері, на якому ви хочете підписувати документи (якщо вам потрібно встановити програмне забезпечення, натисніть тут)
Підписання PDF-документа:
Нижче ви знайдете відео, що демонструє весь процес підписання документа на Mac, з детальним описом всіх кроків, а також скріншотами. Пропонуємо переглянути відео, а потім підписати документ, крок за кроком слідуючи нашим інструкціям. Якщо у вас виникнуть сумніви, будь ласка, зв'яжіться з нами. Ми обов'язково допоможемо 🙂.